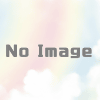HDMI接続がうまくいかないときの対処法│トラブルシューティング
テレビ、ゲーム機、メディアストリーマー、セットトップボックス、ビデオプロジェクターなどの標準接続デバイスであるHDMIは、あらゆるエンターテインメントセットアップの重要な要素です。
目次
HDMIの問題が発生する理由
HDMIは、1本のHDMIケーブルですべての機器を音声と映像の両方で簡単に接続できるようにするためのものです。そのためには、接続された機器同士がHDCPと呼ばれる規格によって通信するための「ライセンス」を取得する必要があります。
このメディアやデバイスを認識し、通信する機能を “HDMIハンドシェイク “と呼びます。ハンドシェイクがうまくいかないということは、HDMI信号に埋め込まれたHDCP暗号が、接続された1つまたは複数の機器に認識されていないことを意味します。その結果、映画やゲームを楽しむことができなくなります。
この問題を回避するために、いくつかできることがあります。ここでは、HDMIの問題のトラブルシューティング方法について説明します。
HDMI接続不具合の解決方法
HDMI接続の問題を解決して、ゲームや映画鑑賞を再開するための手順を紹介します。
1.HDMI ケーブルの接続を確認する。
ケーブルの両端がしっかりと接続されていることを確認します。HDMI接続は、コンポーネントやコンポジットビデオ接続ほどしっかりとはまっておらず、時々抜け落ちることがあります。このようなことが頻繁に起こる場合は、HDMIケーブル用のロックや自動ロック式ケーブルの購入を検討してください。
【2022年版】おすすめのHDMIスイッチャー6選
2.デバイスの電源投入順序を逆にする。
テレビの電源を最初に入れ、次に他の機器の電源を入れる傾向がある場合は、二次的な機器の電源を最初に入れ、次にテレビの電源を入れてみてください。複数の異なるHDMIコンポーネントをお持ちの場合は、異なる順番で起動させてみてください。
3.別のHDMI入力を試してみる。
リモコンでテレビの別の入力に切り替えてから、HDMIに戻して、信号が正しくロックされるかどうかを確認します。ロックが解除されない場合は、デバイスを別のHDMI入力に接続し、上記の手順を繰り返してください。
4.デバイスの解像度設定を確認する。
HDMIデバイスにビデオ解像度を制御するための設定メニューがある場合、それがAUTOに設定されているかどうかを確認します。その場合は、テレビまたはビデオプロジェクターの内蔵解像度(720p、1080p、または4K対応テレビまたはビデオプロジェクターをお持ちの場合は4K)に合わせて再設定してください。
5.一度、直接接続する。
お使いのデバイスがオーディオレシーバーやその他の中継機器に接続されている場合、HDMI接続を外し、テレビに直接接続します。うまくいく場合は、使用しているレシーバーまたは中継機器が問題である可能性が高いです。レシーバーの問題が判明するまで、HDMIソースをテレビに接続したまま、機器からテレビに別のオーディオ接続を行ってください。
6.ファームウェアの更新を確認する。
テレビ、HDMI機器、オーディオレシーバーのファームウェアの更新をオンラインで確認する。また、HDMIハンドシェイクの問題に関するユーザーのコメントや苦情を検索し、解決策を提案する議論やリンクをたどってください。
HDRテレビのHDMI接続に問題がある場合の解決方法
多くの4K Ultra HDテレビで実装されているHDRは、HDMI接続の問題を引き起こすことが知られています。HDR(ハイダイナミックレンジ)テレビをお持ちで、上記のどの手順もうまくいかない場合は、以下のトラブルシューティングのヒントに従ってください。
1.オーディオレシーバーなどの中継機器がHDRに対応しているかどうか確認してください。
2.テレビ、プロジェクターのファームウェアが最新であることを確認してください。
3.HDMIケーブルを10.2Gbps以上、できれば18GbpsのHi-Speed HDMIケーブルに交換してください。
4.UHDブルーレイプレーヤーやストリーミング機器などのHDR対応機器をHDR対応テレビに接続している場合、テレビがHDRエンコードされたコンテンツを認識できていない可能性があります。HDR対応テレビやビデオプロジェクターがHDR信号を検出すると、画面に確認が表示されるはずです。表示されない場合は、接続性ではなく、互換性の問題である可能性があります。
5.設定を変更し、ケーブルをアップグレードしても、テレビやビデオプロジェクターがHDRソースを認識しない場合は、テレビまたはHDMIソースデバイスのいずれかの技術サポートにお問い合わせください。
HDMI-DVI、DVI-HDMI接続の問題を解決する方法
DVI接続のテレビにHDMI機器を接続しようとする場合、HDMI-DVI変換ケーブルが必要になる場合があります。または、HDMIケーブルにHDMI-DVI変換アダプタを追加したものや、DVIケーブルにDVI-HDMI変換アダプタを追加したものを使うことも可能です。これにより、HDMI機器とDVI機器の間で通信が可能になります。
古いDVI搭載のテレビは、HDMIソース機器を認識するファームウェアを搭載していない場合があります。お使いの機器のメーカーにお問い合わせください。
ノートパソコンでHDMI接続に不具合がある場合の解決方法
PCまたはノートPCをソースコンポーネントとして使用する場合、コンピュータの設定でHDMIがデフォルトの出力接続として指定されていることを確認してください。ノートパソコンの画像がテレビ画面に表示されない場合は、以下のトラブルシューティングのヒントをお試しください。
1.HDMIケーブルをすでに電源が入っているテレビに接続した状態でコンピュータを起動します。
2.テレビの電源がオフの状態でコンピュータを起動し、テレビの電源をオンにします。
3.HDMIケーブルを接続する前に、コンピュータを起動し、テレビの電源を入れます。
ワイヤレスHDMI接続の不具合に関する解決方法
ワイヤレスHDMI機器(外部送信機を使用して、オーディオ/ビデオ信号を受信機にワイヤレスで送信する機器)も、接続の問題を引き起こす可能性があります。
ワイヤレスHDMIには主に2つのフォーマットがあり、それぞれの製品群に対応しています。WHDIとWireless HD(WiHD)です。これらは、ケーブルなしでHDMI機器を接続する利便性を高めることを目的としています。ワイヤレスHDMIデバイスを接続しようとしている場合は、以下のトラブルシューティングの手順に従ってください。
1.ワイヤレスデバイスの距離と位置を変更する。Wi-Fiと同様、ワイヤレスHDMI接続の成功は、最小限の距離、明確な見通し、および限定的な干渉に依存します。特に長距離の場合は、別のHDMI接続オプションを検討する必要があります。
2.上記の、さまざまな電源投入方法を試してみてください。
3.ワイヤレスHDMIデバイスの製品仕様と互換性を確認してください。ワイヤレスHDMIデバイスは、ブランド、モデル、業界標準に関して多くの技術的な違いがあり、デバイスは将来的に互換性がない可能性があります。