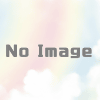iPhoneからMacBook Airに写真を転送する方法を、わかりやすく解説
デバイス間でメディアを移動するには、いくつかの異なる方法があります。
- iCloud同期が最も直接的な解決策です。iPhoneでiCloudフォトを有効にしてから、MacBookの写真アプリケーションを同期させます。
- AirDropは次の策です。iPhoneの写真アプリケーションで「共有」をタップし、MacBookを選択するだけで転送できます。
- LightningケーブルとMacBookの写真アプリを使って直接写真を転送することもできます。
この記事では、iPhoneからMacBook Airに写真を転送する方法について説明します。
目次
iPhoneからMacBook Airに写真を転送する最も簡単な方法は?
iPhoneからMackBookに写真を転送する最も簡単な方法は、それを自動化することです。
iCloudとの同期を設定すれば、ノートパソコンからiPhoneのすべてのフォトライブラリにアクセスできるようになります。一度設定すれば、共有ライブラリは新しい写真ごとに自動的に更新されます。
1.iPhoneの「設定」メニューを開き、下にスクロールして「一般」をタップします。
2.一般から、「iPhoneストレージ」をタップします。
iPhoneの設定アプリの「iPhoneストレージ」の項目です。
iCloudフォト」メニューオプションを探し、「有効化」をタップし、「iCloudフォトを有効化」をタップして確認します。
または、「設定」→「写真」で、「iCloudフォト」をオンに切り替えます。
3.MackBookで、写真アプリケーションを開きます。iCloudを有効にするかどうか尋ねられるので、許可してください。
4.写真アプリが起動時にオプションを表示しないか、または無効になっている場合は、画面上部のメニューバーで「写真」をクリックし、「環境設定」をクリックします。
Macでは、「写真」アプリの「環境設定」メニュー項目がハイライト表示されます。
iCloud」タブをクリックし、「iCloud Photos」の横にあるチェックボックスをクリックして、同期を有効にします。
5.フォトライブラリのサイズによっては、デバイス間ですべてが完全に同期されるまでに時間がかかる場合がありますが、これで完了です。これでiPhoneで撮った写真はすべてMacBookの写真アプリのライブラリに自動的に表示されるようになります。
MacBook Airに写真を取り込むには?
iPhoneとMacBookの間で写真を転送する2番目に簡単な方法は、AirDropを経由することです。この方法では、特定の写真やビデオを選択して、個別または一括で転送することができ、どこに何を転送するかをより細かく制御することができます。
AirDropが動作するようにするためには、MacBookとiPhoneの両方が有効になっていることを確認する必要があります。
iPhoneの「写真」アプリケーションを開き、写真を転送したいフォトアルバムを開いてください。
1枚の写真をタップしてそこから転送を開始するか、複数の画像を転送したい場合は画面上部の「選択」をタップし、コピーしたい写真をすべてタップします。また、複数の画像を隣接して選択したい場合は、タップしたまま指をドラッグすることもできます。
画面左下にある共有アイコン(ボックスから上向きに矢印が出ているようなもの)をタップします。
共有メニューから「AirDrop」をタップし、写真を転送するデバイスを選択します。AirDropの設定によっては、転送を実行するために、MacBook上で「承諾」をクリックする必要があります。
プロセスが完了すると、転送された写真が MacBook のダウンロードフォルダに表示されます。
MacBook Airに写真を取り込む他の方法
AirDropより若干遅いものの、デバイス間で写真を転送するためのもう一つの方法は、iPhoneの充電ケーブルを使ってiPhoneとMacBookを物理的に接続することです。
iPhoneとMacBookのモデルによっては、Lightningケーブルが接続できない場合があります。その場合はアダプタが必要です。
Lightningケーブルを充電するようにiPhoneに差し込みますが、もう一方の端から電源アダプタを外し、ケーブルのもう一方の部分をMacBookに差し込みます。フルアクセスで接続するために、iPhoneのロックを解除する必要がある場合があります。
MacBookで「写真」アプリを開き、サイドバーの「デバイス」セクションで「iPhone」をクリックします。
コピーする写真を選択するか、クリック&ドラッグして複数の写真を一度に選択し、「選択したものをインポート」をクリックして転送を開始します。また、すべてを転送したい場合は、「すべての新規項目をインポート」をクリックします。
インポートした写真は、「インポート」カテゴリと「ライブラリ」の両方に表示されるようになります。
iPhoneからMacBookに写真を転送できないとき
写真の転送でトラブルが発生する理由はいくつかあります。
AirDropを使用している場合、iPhoneとMacBookの両方の設定が「連絡先のみ」または「全て」に設定されていることを確認します。「連絡先のみ」が機能していない場合は、「全て」が機能しているはずです。それでもうまくいかない場合は、両方のオプションを1、2回切り替えてみるか、両方のデバイスを再起動してみてください。
iPhoneとMacBookをLightningケーブルで接続してもお互いを認識しない場合は、一度ケーブルを外して、再度接続してみてください。それでもうまくいかない場合は、片方または両方のデバイスを再起動してみてください。
iCloud同期が機能しない場合、片方または両方のデバイスでオプションがオフになっている可能性があります。それぞれのデバイスのメニューに戻って再確認してください。
iCloud が有効になっているにもかかわらず機能しない場合は、どちらかのデバイスで Apple ID 設定に入り、それらが接続されていることを確認します。
- iPhoneからiPhoneへ写真を転送する方法を教えてください。
すべての写真を新しいiPhoneに移動するには、元のデバイスをバックアップし、そのバックアップから新しいiPhoneをセットアップします。このとき、すべての写真、テキストメッセージ、連絡先、アプリが含まれます。一度に数枚だけ移動させたい場合は、AirDrop、Eメール、GoogleフォトやDropboxなどのクラウドベースのストレージサービスをご利用ください。
- AndroidからiPhoneに写真を転送するにはどうすればよいですか?
Move to iOSアプリケーションを使えば、Androidデバイスから新しいiPhoneにすべての写真やその他のデータを移行することができます。それ以外の場合は、オンラインオプションやデータケーブルを使って画像を送信することができます。