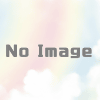MacBook Touch Barをカスタマイズする方法│設定と構成を編集する
- タッチバー:アップルメニュー > システム環境設定 > キーボード > タッチバーが表示されます。
- コントロールストリップ:アップルメニュー > システム環境設定 > キーボード > タッチバーの表示 > コントロールストリップをカスタマイズ。
- 互換性のあるサードパーティアプリでTouch Barをカスタマイズするには、「表示」>「Touch Barをカスタマイズ」の順に選択します。
【Amazon.co.jp限定】スパイダーマン:ノー・ウェイ・ホーム ブルーレイ&DVDセット【初回生産限定】
この記事では、MacBook Touch Bar、コントロールストリップをカスタマイズする方法、および互換性のあるサードパーティアプリでこれらの変更を行う方法について説明します。
目次
Apple Touch Barをカスタマイズするには?
MacBook Touch Barには、左側のコンテキストまたはアプリ依存のコントロールと、右側のコントロールストリップの2つの領域があります。コントロールストリップには、どのアプリケーションを使っていても、画面の明るさや音量、Siriなどの同じアイコンが表示され、左側のエリアはあなたの操作に応じて変化します。
macOSでは、Touch Barにデフォルトで表示される内容や、使っているアプリケーションに応じて変化させるかどうかなどをコントロールすることができます。Touch Barの全体的な外観と機能をカスタマイズするには、次の手順を実行します。
- Appleメニューをクリックします。
- 「システム環境設定」をクリックします。
- 「キーボード」をクリックします。
- システム環境設定」が開き、「キーボード」環境設定パネルが強調表示されます。
キーボード」タブで、「タッチバー表示」の横のドロップダウンをクリックします。 - キーボード」環境設定パネルがmacOSで開き、「Touch Barショー」が強調表示されます。
このドロップダウンで、Touch Barのレイアウトと機能を選択することができます。オプションは次のとおりです。
- アプリコントロール。これを選択すると、アプリ固有のショートカットが利用可能な場合にTouch Barに表示されます。
- 拡張されたコントロールストリップ。これは常にコントロールストリップを拡張し、アプリ固有のコントロールを表示しません。
- F1、F2など。キー。Touch Bar を従来のキーボードのように機能させ、数字の上にファンクションキーを表示させたいですか?これを選択します。
- クイックアクション。クイックアクションを使った自動化機能を設定している場合は、このオプションを選択すると、自動化機能へのアクセスがより速くなります。
- スペースを表示する。このオプションで、すべてのスペースをワンタッチで切り替えられます。
クリックしたオプションが適用されます。システム環境設定ウィンドウを閉じます。
Apple Touch Barのコントロールストリップをカスタマイズする方法
コントロールストリップはTouch Barの一部であり、Touch Barの右側にあるアイコンで構成されています。コントロールストリップをカスタマイズして、思い通りに動作させることもできます。その方法は次のとおりです。
- Appleメニュー > システム環境設定 > キーボード > キーボードと進みます。
- コントロールストリップのカスタマイズをクリックします。macOSの「キーボード」環境設定ペインが開き、「コントロールストリップをカスタマイズ」ボタンがハイライトされます。
- Touch Barのアイコンのセットは、あなたの画面に表示されます。メインディスプレイのアイコンセットから新しいアイコンをTouch Barにドラッグダウンすることができます(マウスをTouch Barの「中」に動かしてみると、あなたの動きがそこに反映されるのがわかるでしょう)。iPhoneやiPadでアプリを並べ替えるときのように、アイコンが揺れ動きます。NoteFinderから「表示」→「Touch Barのカスタマイズ」でこのステップに飛ぶこともできます。
- 不要なアイコンを削除するには、Touch Barからスクリーン上にドラッグします。
Touch Barのアイコンの順番を変更するには、Touch Barの中にマウスを置き、移動したいコントロールをクリックし、ドラッグ&ドロップします。 - Touch Barを好きなように並べたら、「完了」をクリックします。
MacBookのTouch Barをアプリケーションでカスタマイズできる?
Appleは2016年、新しいMacBook ProモデルでMacBook Touch Barを導入しました。それ以来、少なくとも2021年の第2世代AppleシリコンMacBook ProモデルでTouch Barが削除されるまでは、すべてのMacBook ProモデルでTouch Barが搭載されていました。MacBook AirにはTouch Barが搭載されたモデルはありません。
これまで、タッチバーとコントロールストリップをカスタマイズする方法を見てきましたが、タッチバーに表示されるアプリ固有のコントロールもカスタマイズできます(ステップ1に戻って表示することを選択した場合、です)。
すべてのアプリがTouch Barをサポートしているわけではありませんが、Appleのアプリはもちろん、人気のあるサードパーティアプリの多くも対応しています。
Touch Barのカスタマイズに対応しているアプリでは、[表示]メニューから[Touch Barのカスタマイズ]をクリックします。そのアプリのTouch Barで利用できるオプションの全一式が画面に表示されます。この記事の最後のセクションで説明したドラッグ&ドロップの手順に従って、そのアプリのコントロールをカスタマイズします。
- MacBook ProのTouch Barを修理するにはどうすればよいですか?
Touch Barが期待通りに動作しない場合は、まずコンピュータを再起動します。それでもまだ誤動作する場合は、システムアップデートを確認します。これらの簡単な修正で問題が解決しない場合は、コンピュータを工場出荷時の設定にリセットするか、修理に出すことを検討する必要があるかもしれません。
- Touch Bar搭載のMacBook Proを強制的に再起動するにはどうすればよいですか?
Touch Barだけを使用してMacBook Proを再起動することはできませんが、その横にあるボタン(Touch IDセンサーが搭載されている場合もあります)を使用することは可能です。ボタンをカチッと音がするまで押し、MacBookが再起動するまで押し続けてください。
- MacBook Pro Touch Barで絵文字を表示させるにはどうすればよいですか?
Touch Barでは、メッセージなど、絵文字に対応するアプリケーションで絵文字キーボードを使うことができます。絵文字が使えるようになると、左側に絵文字ボタンが表示されます。ボタンをタップするとキーボードが開き、右から左にスワイプしてオプションをスクロールすることができます。