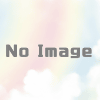Apple IDのプロフィール画像を変更する方法│新しい写真で更新する
- 「iPhone/iPad 設定」>「自分の名前」>「Apple IDのプロフィール写真で編集」>「写真を撮る」または「写真を選択」>選択します。
- Macの場合 Appleメニュー > システム環境設定 > 編集(名前の横のApple IDプロフィール写真内) > 写真のソースを選択 > 保存。
- iCloud:iCloudのサイト>ログイン>アカウント設定>名前の横のApple IDのプロフィール写真で編集>写真をボックスにドラッグ>完了。
この記事では、iPhone/iPad、Mac、WebでApple IDのプロフィール写真を変更する方法について説明します。
目次
Apple IDのプロフィール写真を変更するには?
Apple IDのプロフィール写真は様々なことに使用されます。Apple製品のメールの受信トレイに表示されたり、設定アプリやApp Storeに表示されたり、その他にもいろいろあります。でも、デバイスを設定するときに選んだ写真にこだわる必要はありません。Apple IDのプロフィールの写真を変更して、見た目を新しくすることができます。
Apple IDのプロフィール写真は、それが表示されているほぼすべてのデバイスから変更できます。ここでは、Apple IDで見た目をアップデートする3種類の方法をご紹介します。
iPhoneやiPadでApple IDのプロフィール写真を変更する方法
- 「設定」をタップします。
- 「自分の名前」をタップします。
- 画面上部の写真にある「編集」をタップします。
- その場で自撮りする場合は「写真を撮る」、プリインストールされている「写真」アプリに保存されている写真を選択する場合は「写真を選択」、「ファイル」アプリに保存されている画像を参照する場合は「参照」をタップします。
- 使用したい部分がフレームに収まるように写真を調整します。プロフィール写真の編集については、次のセクションで詳しく説明します。
- 「選択」をタップします。
MacでApple IDのプロフィール写真を変更する方法
MacのコンピュータからApple IDのプロフィール写真を変更したい場合も、そのようにすることができます。
- アップルメニューをクリックします。
- 「システム環境設定」をクリックします。
- ウィンドウの左上隅にあるプロフィール写真またはアイコンにマウスカーソルを合わせます。
- 「編集」をクリックします。
- デフォルト」であらかじめロードされている画像から選択するか、「カメラ」をクリックして自撮りするか、「写真」をクリックして写真アプリケーションをブラウズするか、「Photo Booth」アプリケーションを使って自撮りするか、いずれかを選択します。自撮りした場合は、好きなようにフレームに配置します。
- 保存をクリックします。
iCloud.comでApple IDのプロフィール写真を変更する方法
Apple IDのプロフィール画像を変更するためにMacコンピュータにアクセスできない場合は、どのコンピュータでもiCloudから変更することができます。その方法は次のとおりです。
- iCloud.comにアクセスし、プロフィール写真を変更したいApple IDでログインします。
- アカウント設定」をクリックします。
- 左上隅にあるプロフィール写真またはアイコンにマウスカーソルを合わせます。
- 「編集」をクリックします。
- 写真をフレームにドラッグして、好きなように配置します。
- 完了をクリックします。
Apple IDのプロフィール写真を編集することはできますか?
Apple IDのプロフィール写真をどのように見せるかは、ある程度コントロールできます。フィルターやエフェクトの適用、テキストの追加など本格的な編集を行う場合は、写真編集プログラムを使用する必要があります。しかし、ほとんどのApple IDプロフィール写真の配置、サイズ、ズームは自分で調整できます。その方法は次のとおりです。
- 上記のいずれかの方法で、写真を追加して丸い枠の中に表示されるところまでの手順を実行します。
- 写真をドラッグすることで、フレーム内の写真の位置を移動することができます。ウィンドウの端のグレーの部分は使用されません。
- また、写真を拡大して、特定の部分に焦点を当てることもできます。iPhoneとiPadでは、ピンチインとズームインでこれを行います。MacとiCloudでは、スライダーを左右にドラッグして、写真を拡大または縮小します。
- Apple IDを変更するにはどうすればよいですか?
Apple IDに関連付けられたメールアドレスを変更するには、Apple IDの公式サイトにアクセスし、「Apple ID」をクリックします。ボックスに新しいメールアドレスを入力してください。第三者のプロバイダ(Google、Yahooなど)を利用している場合は、切り替え完了前に確認メッセージが表示されますので、そちらに従ってください。
- Apple IDのパスワードをリセットするにはどうすればよいですか?
Apple IDのパスワードをリセットする最も簡単な方法は、iCloudサイト(icloud.com)にアクセスし、「Apple IDまたはパスワードをお忘れの場合」のリンクをクリックすることです。また、iPhoneでパスワードを変更することもできます。設定」>「自分の名前」>「パスワードとセキュリティ」>「パスワードの変更」を選択します。Macでは、「システム環境設定」>「Apple ID」>「パスワードとセキュリティ」>「パスワードの変更」を選択します。