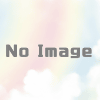Chromebookにワイヤレスマウスを接続する方法│マウスによっては簡単
Chromebookにワイヤレスマウスを接続する方法について説明します。BluetoothまたはUSBポートを搭載していれば、Chrome OSを搭載しているすべてのデバイスに適用できます。
どのワイヤレスマウスをお使いですか?
ワイヤレスマウスは、配線が不要な1種類しかないと思っていませんか?しかし、メーカーがワイヤレスマウスを作るために使用しているワイヤレス技術には2つのタイプがあります。どのワイヤレスマウスを選択するかによって、Chromebookへの接続方法が異なります。
- Bluetoothマウス。これらのマウスは、Bluetooth プロトコルを介してコンピュータと通信し、動作するように USB レシーバを必要としません。
- 無線周波数(RF)マウス。これらのマウスは RF の送信機(マウスで)および受信機(あなたの USB 港に差し込まれて)あらゆるワイヤーのための必要性を迂回するのに使用します。
ほとんどのChromebookにはBluetooth機能があり、かつUSBポートを備えているので、どちらのタイプの無線マウスでもあなたのChromebookで使用可能です。
BluetoothマウスをChromebookに接続する
ワイヤレスBluetoothマウスをお持ちの場合、Chromebookへの接続は、他のBluetoothデバイスの接続と同様に簡単に行うことができます。
- Bluetoothマウスを裏返し、電源スイッチを探します。電源がオンになっていることを確認します。光学ライトの点灯が確認できます(通常は赤)。マウスをマウスパッドの上に平らに戻します。
- Chromebookで、タスクバーの右下隅を選択します。ポップアップするウィンドウで、Bluetoothのアイコンを選択します。
- 現在、Bluetoothのステータスがオフになっている場合は、トグルスイッチを有効にしてBluetoothを有効にします。有効にすると、Chromebookがアクティブな近くのBluetoothデバイスを探すために、スキャン状態が表示されます。ワイヤレスマウスが表示されたら、それを選択してペアリングし、接続することができます。NoteBluetoothマウスが表示されない場合は、マウスの電源を切り、もう一度入れてみてください。また、ChromebookのBluetoothを一旦無効にしてから、再度有効にしてみてください。Bluetooth接続を最初に確立するのが難しい場合がありますが、マウスとChromebookを一度ペアリングしておけば、後は自動的に接続されます。
- ChromebookとBluetoothワイヤレスマウスの接続が完了すると、マウスを動かしたときにマウスポインタが移動するようになります。
無線周波数(RF)マウスをChromebookに接続する
Chromebookで使用するワイヤレスマウスの中で最もポピュラーなのが、RFマウスです。これらは小さな受信機ユニットが付属しており、ChromebookのUSBポートに直接差し込むことができます。必要な構成はありません。ただし、Chrome OS と互換性がある RF のマウスを購入することを確かめる必要があります。
- RFマウスを購入する際は、必ずWorks With Chromebookの認証を受けたものを購入してください。ドライバーソフトウェアのインストールを必要とするRFマウスは、Chromebookでは動作しないため(ドライバーソフトウェアをインストールできないため)、この認証が不可欠です。
- マウスには、小さなUSBレシーバーが付属しています。この小さなレシーバを、Chromebookの任意のUSBポートに差し込みます。
- マウスを裏返し、電源スイッチをONにします。マウスがUSBレシーバーに接続されると、それ以上の設定は必要なく、すぐに使い始めることができるはずです。Note多くのワイヤレスアクセサリーメーカーは、"ユニファイングレシーバー “を採用しています。このUSBレシーバー1つで、同じメーカー製の複数のワイヤレス機器からの入力を受信することができます。USBポートが限られている場合は、このセットアップを使用することをお勧めします。