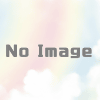パソコンから異音がした時の、ビープコードのトラブルシューティング
お使いのパソコンから「ピーピー」と音が鳴っていませんか?対処法をお教えします。
- コンピュータの電源を入れるか再起動し、ビープ音に耳を澄ませます。
- ビープ音の回数と、長いか短いか、または同じ長さかどうかを書き留めます。また、ビープ音が繰り返される場合もメモしておきます。
- BIOSメーカーを特定するツールをインストールし、適切なオンライントラブルシューティングガイドを参照してください。
この記事では、ビープ音のパターンを記録し、コンピュータのBIOSメーカーを決定し、一致するオンラインガイドを参照して、PCがビープ音を発する理由を把握する方法について説明します。
ビープコードのトラブルシューティング
コンピュータの電源を入れた後にビープ音が鳴り、その後起動しない場合、マザーボードがモニターにエラー情報を送信する前に何らかの問題が発生したことを意味します。
以下の手順に従って、ビープ音がどのようなコンピュータの問題であるかを判断してください。何が問題なのかがわかれば、問題を解決することができます。
- コンピュータの電源を入れるか、すでに電源が入っている場合は再起動します。
- コンピュータが起動し始めたときに鳴るビープコードをよく聞いてください。再びビープ音を聞く必要がある場合は、コンピュータを再起動します。何度か再起動することで、問題が悪化することはないでしょう。
- ビープ音がどのように聞こえるか、あなたにとって意味のある方法で書き留めておいてください。
これらはビープコードがどのような問題を表しているかを判断するのに役立つ重要な情報です。これを間違えると、コンピュータが抱えていない問題を解決しようとして、本当の問題を無視することになります。
- 次に、コンピュータのマザーボードに搭載されているBIOSチップの製造元を確認する必要があります。残念ながら、コンピュータ業界ではビープ音が統一されていないので、これを正しく取得することが重要です。これを把握する最も簡単な方法は、無料のシステム情報ツールの一つをインストールすることで、お使いのBIOSがAMI、Award、Phoenix、または他の会社によって作られているかどうかを教えてくれるはずです。それがうまくいかない場合は、コンピュータを開いて、コンピュータのマザーボード上の実際のBIOSチップを覗いてみると、その会社名が記載されているはずです。
BIOSメーカーがわかったところで、その情報を元に以下のトラブルシューティングガイドを選択してください。
- AMIビープコードトラブルシューティング (AMIBIOS)
- Award Beep Code Troubleshooting (AwardBIOS)
- Phoenix Beep Code Troubleshooting (PhoenixBIOS)
これらの記事にあるBIOSメーカー固有のビープコード情報を使って、ビープ音の原因となっている問題(RAMの問題、ビデオカードの問題、またはその他のハードウェアの問題)を正確に突き止めることができます。
ビープコードに関するその他のヘルプ
AMIやAwardのような特定の会社が作ったBIOSファームウェアを搭載していても、ビープ音と問題の言語をさらにカスタマイズしているコンピュータもあり、このプロセスは少し大変なものです。このような場合は、ほぼすべてのコンピュータメーカーがユーザーガイドにビープコードのリストを掲載しています。
もし、パソコンのマニュアルを調べるのが面倒なら、ネットで技術サポート情報を探してみてください。