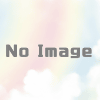iPhoneで緊急連絡先を設定する方法│必要になる前に設定しましょう
- ヘルスケア>メディカルID を設定>プロフィール写真>メディカルID>編集>緊急連絡先を追加>連絡先>関係
- 「電話」>「連絡先」>「その連絡先」>「緊急連絡先に追加」>「自分との関係」>「完了」
- アクセスするにはサイドボタンとボリュームアップボタンを同時に押しながら > メディカルID > 電話番号をタップします。
iPhoneの緊急連絡先機能を使用すると、緊急時に信頼できる人に簡単に連絡することができます。また、自分ではどうしようもないときに、見知らぬ人に助けを求めることも簡単にできます。ここでは、緊急連絡先の設定方法と、緊急連絡先にアクセスする方法について説明します。
iPhoneで緊急連絡先を設定するには?
インストールされている「ヘルスケア」アプリには便利な機能がたくさんありますが、その中のひとつに「緊急連絡先」があります。iPhoneに緊急連絡先を追加することで、大切な人にすぐに連絡することができます。Healthで緊急連絡先を追加するには、次の手順に従います。
この方法で緊急連絡先を追加するには、まずメディカルIDを設定する必要があります(非常に便利です)
- Healthアプリケーションを開きます。
- 右上にある自分のプロフィール写真をタップします。
- メディカルIDをタップします。
- 「編集」をタップします。
- 緊急連絡先を追加をタップします。
- アドレス帳を参照または検索して追加したい連絡先を探し、タップします。
- 相手と自分との関係をタップします。
- 完了をタップして、新しい緊急連絡先を保存します。
iPhoneに緊急連絡先を追加する方法を教えてください。
緊急連絡先を追加できるのは、「ヘルスケア」アプリだけではありません。連絡先を管理している電話アプリからも、すぐに追加できます。その方法は次のとおりです。
- 「電話」アプリをタップします。
- 「連絡先」または「最近」をタップします。
- 「連絡先」に表示されている場合は、相手の名前をタップします。
カレンダーの中にいる場合は、相手の名前の横にあるiをタップします。緊急連絡先に追加」をタップします。 - 相手が複数の電話番号を保存している場合は、緊急連絡先として使用する電話番号を選択します。
- 連絡先のあなたとの関係をタップします。
- 「ヘルスケア」アプリの「メディカルID」が表示されます。追加内容を確認し、「完了」をタップして変更を保存します。
ロックされたiPhoneで緊急連絡先を取得する方法
この手順を使う必要がないことを祈りますが、緊急事態が発生し、iPhoneで緊急電話をかけるために自分または他人の緊急連絡先にアクセスする必要がある場合は、次の手順を実行します。
- サイドボタンとボリュームダウンボタンを押し続けます。
- スライドして電源オフ/メディカルID/緊急SOSのオプションが表示されたら、ボタンを離します。
- メディカルIDを左から右にスライドさせます。
- ユーザーのメディカルIDが表示されます。緊急連絡先」セクションの電話番号のいずれかをタップして、その連絡先に電話をかけます。
- iPhoneの緊急速報をオフにするにはどうすればよいですか?
iPhoneに天気予報、AMBERアラート、政府発表の通知が届くことがありますが、オフにすることができます。設定] > [通知]を選択し、画面の一番下までスクロールしてください。そこに, あなたはオフに切り替えることができます政府通知の見出しの下にオプションが表示されます. これらの通知を静かに配信するには、, 緊急アラートを選択し、常に音を再生するの横にあるスイッチをオフにして.
- iPhoneで緊急電話をかけるにはどうすればよいですか?
iPhoneのSOS機能は、緊急サービスに接続し、あなたの位置情報を緊急連絡先に送信します。この機能を使用するには、サイドボタンと音量ボタンのいずれかを押したままにするか、サイドボタンを5回クリックします。SOSの上で右にスワイプすると、短いカウントダウンの後、通話が成立します。