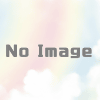iPhoneやiPadでリーディングモードを使う方法を、わかりやすく解説
iOSとiPadOSでリーダー表示を有効にする方法をご紹介します。
- Webページでリーディングモードに入る>アドレスバーのaA>リーダーを表示する。
- リーディングモードを終了するには、アドレスバーのaA > リーダーの非表示をタップします。
- リーディングモードの設定は、リーディングモードに入る > aAをタップ > 色、フォント、フォントサイズを選択することでカスタマイズできます。
iPhoneとiPadのリーディングモードは、広告を排除し、ウェブページの見え方を調整することで、最も重要なコンテンツを読むことに集中できるようにする機能です。
目次
iPhoneやiPadでリーディングモードをオンにする方法
リーディングモード(リーダー)をオンにする手順は、iPhoneとiPadで同じです。読書用に最適化されたウェブページを表示するには、以下の手順を実行するだけです。
- リーディングモードで表示したいウェブページを読み込む。
- ページが読み込まれると、アドレスバーに「Reader Available」と表示されることがあります。その場合は、それをタップします。Noteリーディングモードは、すべてのWebサイトでサポートされているわけではありません。そのため、このプロンプトが表示されない場合があります。次のステップを実行しても、サイトがリーダーをブロックしている場合は、リーダーを使用できないことがあります。
- Reader Availableの文字が消える前にタップしなかった場合は、メニューバーのaAをタップしてください。
- 「リーダーを表示」をタップします。
- ページが高コントラストで読みやすいものに再フォーマットされます。これでリーディングモードになりました。
iPhoneのSafariでリーダーモードをオンにする方法
リーダーモードの見え方を、より自分の好みに合うようにコントロールすることができます。そのためには、リーディングモードに入り、アドレスバーのaAをタップします。ページの背景色、テキストのフォント、テキストの大きさ、小ささを選択できます。これらの設定は、変更するまで、他のリーディングモードセッションでも維持されます。
iPhoneやiPadのリーディングモードを解除する方法
お使いのiPhoneまたはiPadがリーディングモードになっており、解除したい場合は、手順は簡単です。アドレスバーのaAをタップし、「リーダーを隠す」をタップするだけです。これで、ウェブページの標準表示に戻ります。
リーディングモードの利点
iPhoneオペレーティングシステム(iOS)は、長年にわたってSafariのリーディング中心の表示をサポートしてきました。時を経て、iPadとMacにも追加されています。リーディングモードには、次のような利点があります。
- 広告を削除します。
- 高コントラストの読書体験を実現し、集中力と理解力を向上させる。
- 視覚や認知に障がいのある方のアクセシビリティを向上させます。
- 背景色、フォント、フォントサイズのカスタマイズにより、より快適な読書が可能になります。
- リーディングモード > ウェブサイトの設定 > 自動的にリーダーを使用する を有効にすることで、特定のウェブサイトのデフォルトとしてリーダーを設定することができます。
- Safariでリーディングリストの項目を消去するにはどうすればよいですか?
Macの場合、SafariでControl + Command + 2を押してリーディングリストのサイドバーを表示します。削除したい項目を右クリックし、「項目を削除」を選択します。同じメニューで「すべての項目を消去」を選択すると、リーディングリスト全体が消去されます。iPhone/iPadの場合、Safariの履歴アイコン(本の形をしています)をタップし、メガネの形をしたアイコンを選ぶと、リーディングリストが表示されます。リンクを左にスワイプして削除するか、「編集」を選択して複数のサイトを選択します。
- Safariをダークモードにするにはどうすればいいですか?
SafariはシステムのDark Modeの設定と一致しているので、macOSまたはiOSでDark Modeをオンにすると、ブラウザでもオンになります。Reader Modeに対応したサイトは、この設定がオンの場合、記事を暗い背景で表示します。