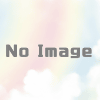iPhoneやiPadをPCにミラーリングする方法を、わかりやすく解説
iPadやiPhoneの画面をワイヤレスまたはUSBでWindows PCにミラーリングします。
- Windows PCでLonelyScreenアプリを開きます。
- iPhoneで、コントロールセンターを開き、[スクリーンミラーリング]を選択します。
- 互換性のあるデバイスの一覧からLonelyScreenを選択します。
この記事では、iPhone または iPad の画面を Windows PC でワイヤレスまたは USB ケーブルを使用してミラーリングする手順を説明します。
目次
Windows PC に iPhone または iPad をミラーリングする方法
WindowsデバイスでiPadまたはiPhoneの画面をミラーリングする最も簡単な方法は、LonelyScreenアプリケーションを使用することです。このアプリは、基本的にAppleデバイスを騙して、PCがiPhoneやiPadからの画面ミラーリング要求を受信できるApple TVデバイスであると思わせるものです。
LonelyScreenは無料でダウンロードして使用できますが、アップグレードの支払いを促すポップアップメッセージが時折表示されることがあるので、それを解除する必要があります。有料アップグレードは年間14.95ドルで、追加機能はなく、単にアプリケーション開発者をサポートするものです。
- Windows PCでLonelyScreenアプリを開き、上部のツールバーでフルスクリーンオプションを選択します。また、必要に応じて、マウス カーソルを使用してアプリ ウィンドウを拡大することもできます。
- Windows PCで、ツールバーのインターネットアイコンにマウスカーソルを合わせ、Wi-Fiネットワークに接続されていることを確認します。接続されていれば、iPhoneやiPadから無線信号を受信する準備が整ったことになります。
- iPadまたはiPhoneでは、下にスワイプして「コントロール センター」を開きます。
- Wi-Fiアイコンが選択解除されている場合は、タップしてオンにします。Note画面ミラーリングを機能させるには、Windows PCとiPhoneまたはiPadが同じWi-Fiネットワークに接続されている必要があります。
- 画面ミラーリングのアイコンを選択します。Note画面ミラーリングのアイコンは、2つの長方形のように見えるものです。
- LonelyScreenを選択します。
- iPhone または iPad の画面は、Windows PC 上の LonelyScreen アプリケーション ウィンドウ内でミラーリングを開始するはずです。
- 画面のミラーリングをキャンセルするには、Appleデバイスの画面を下にスワイプして、「コントロールセンター」を開きます。
- 画面ミラーリングを選択します。
- ミラーリングの停止を選択します。Noteまたは、WindowsデバイスのLonelyScreenアプリを終了して、ミラーリングを停止することもできます。
USB を使用して iPhone をコンピュータにミラーリングする方法
上記のワイヤレスミラーリング方法が思い通りにいかない場合、またはコンピュータにWi-Fi機能がない場合でも、USB充電ケーブルとApowerMirrorアプリを使用して、iPhoneとiPadをWindows PCにミラーリングすることができます。
USBミラーリングを正常に動作させるためには、Windows PCとAppleデバイスにApowerMirrorアプリがインストールされている必要があります。
- Windows PCでApowerMirrorアプリを起動します。
- iPhoneまたはiPadにUSB充電ケーブルを接続し、WindowsデバイスのUSBポートに差し込みます。
- iPhoneまたはiPadでは、すぐにプロンプトが表示されるはずです。Trust]を選択します。
- あなたのAppleデバイスのパスコードを入力します。
- あなたのiPadまたはiPhoneの画面は、ApowerMirrorアプリ内のWindows PCにミラーリングされているはずです。NoteWindowsアプリを初めて使用する際、前の2つのステップで許可を与えている間、ApowerMirror Windowsアプリへの接続が失われることがあります。その場合は、USBケーブルを外し、数秒待ってから再接続してください。
- Appleデバイスを回転させて横向きでミラーリングされた画面を表示したり、フルスクリーンアイコンを選択してPCの画面全体にミラーを表示させることができます。
- フルスクリーンを終了するにはEscキーを押してください。ミラーリングをキャンセルするには、Windows PCのApowerMirrorアプリを終了するか、USBケーブルを外します。
クラウド経由でWindows上のiPhoneをミラーリングする方法
iPhoneをワイヤレスまたはUSBケーブルでPCにミラーリングする代わりに、通信アプリを使用してクラウド経由でデバイスの画面を共有する方法があります。Microsoft TeamsとZoomは、iPhoneユーザーが他のユーザーと画面を共有することができるサービスで、一部のユーザーはWindows PCに参加することができます。Telegramも、ビデオ通話でこの機能をサポートする人気のサービスです。
また、Appleのファーストパーティ・サービスであるFaceTimeを使用して、iPhoneの画面を共有することもできます。FaceTimeは2021年にWindowsデバイスのサポートを追加しました。つまり、Windows PCでFaceTimeの会話に参加している人は、チャット内でiPhoneの画面を共有すると、iPhoneの画面を見ることができるようになるのです。
iPhoneの画面を多くのWindows PCユーザーにブロードキャストしたい場合は、Twitchなどのストリーミングサービスの利用を検討するとよいでしょう。Twitchの公式モバイルアプリには、数回のタップであなたのTwitchチャンネルを見ている人にiPhoneの画面をブロードキャストできるツールが無料で内蔵されています。
- iPhoneをテレビにミラーリングする方法を教えてください。
iPhoneの画面をテレビにミラーリングする最も簡単な方法は、同じWi-Fiネットワーク上のデバイスを通信させるAirPlayを使用することです。お使いのテレビがAirPlayに対応していない場合は、Apple TVを使用することもできます。
- Apple TVを使わずにiPhoneをテレビにミラーリングするにはどうすればいいですか?
サードパーティのアプリケーションを使ってiPhoneをテレビにミラーリングすることはできますが、それが信頼できるソースからのものであることを確認する必要があります。より良いオプションは、AirPlay(互換性のあるテレビで)またはあなたの携帯電話の充電ケーブルで動作するVGAアダプタです。