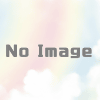MacのMagic KeyboardをWindows PCで使用する方法│マッピングのコツ
- MacやAppleのキーボードは、すべてPCでも使用できます。
- Bluetooth>Bluetoothを追加>をクリックしてBluetoothで接続し、リストからMagic Keyboardを選択します。
- Microsoft PowerToolsアプリ経由で任意のキーのリマップが可能です。
この記事では、Windows 10コンピュータでMac Magic Keyboardを使用する方法と、選択した場合に一部のキーをリマップする方法を教えます。
目次
MacのキーボードをPCで使う方法
Appleユーザー向けのキーボードだからといって、PCで使えないわけではありません。Magic Keyboardの場合、Bluetoothに対応しているので、Bluetooth機能を持つPCに接続することもできますし、付属のUSBケーブルで接続することも可能です。ドライバーのインストールや面倒な設定は必要ありません。
Windows PCでApple Keyboardを使う方法
Magic Keyboard、Magic Keyboard with Touch IDを含むApple Keyboardは、Macのキーボードと同様に、正しくセットアップすればWindows PCで使うことができます。
MacのキーボードをPCに接続するには?
MacのキーボードをPCに接続するのは、他のキーボードと同じように簡単です。付属のUSBケーブルでキーボードを接続することも可能ですが、より良い解決策はBluetoothです。ここでは、その接続方法をご紹介します。
- Windowsノートパソコンで、Windows 10のタスクバー検索にBluetoothと入力するか、スタートメニュー>設定>デバイス>Bluetoothと進みます。
- 「Bluetoothとその他のデバイス」をクリックします。
- Bluetoothやその他のデバイスを追加する]をクリックします。
- Bluetoothをクリックします。
- PCがMagic Keyboardを検出するのを待ちます。Note検出されない場合は、Magic Keyboardの電源スイッチを切り替えて、キーをタップしてください。
- Magic Keyboard をクリックします。
- 接続されるのを待ちます。
- 完了をクリックします。
MacのキーをWindowsのキーボードで使うには?
Magic Keyboardのほとんどのキーは、Windowsシステム上でもMacデバイスと同じように機能します。ただし、ファンクションキーなどのキーを特定の設定にマッピングしておくと便利な場合があります。PowerToysという別のアプリケーションをダウンロードする必要がありますが、キーのマッピングを変更する貴重な方法です。ここでは、Magic Keyboard for Windowsのキー割り当て方法を紹介します。
- Microsoft PowerToysを公式サイトからダウンロードし、インストールします。
- アプリを起動します。
- キーボードマネージャーをクリックします。
- キーをリマップするをクリックします。
- プラスボタンをクリックして、新しいキーマッピングを追加します。
- 「タイプ」をクリックし、変更するキーをタップします。
- 「OK」をクリックします。
- 「マップ済み」の[タイプ]をクリックし、同じ手順で、変更したいキーをタップします。
- 「OK」をクリックします。
- 「OK」をクリックして変更を確認します。
- これでキーがリマップされました。
- Macのキーボードを使ってPCのスクリーンショットを撮るにはどうしたらいいですか?
MacのキーボードにはPrint Screenキーがないため、キーボードショートカットを使用することはできません。代わりに、WindowsのSnipping Toolを使ってスクリーンショットを撮ることができます。Windowsの「スタート」メニューから「Snipping Tool」を検索し、「モード」ドロップダウンメニューからお好みのスタイル(フリーフォーム、ウィンドウ、長方形、フルスクリーン)を選択します。
- MacのOptionキーは、PCのキーボードでは何に相当しますか?
PCのキーボードにあるAltキーが、MacのOptionキーに相当します。Windowsのキーボードでは、別の場所や別の名前で表示されるいくつかのキーのうちの1つです。その他の重要なキーの配置を比較するには、「WindowsとMacのキーボードの違い」を参照してください。