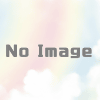アップルデバイスのユニバーサルコントロールの使用方法
- Universal Controlを使えば、複数のApple製デバイス間でキーボードとマウスを共有できます。
- 接続したデバイス間で文書、画像、その他のファイルをドラッグ&ドロップすることもできます。
- Universal Controlは、macOS MontereyとiPadOS 15.4以降で動作します。
この記事では、MacとiPadで同じマウスとキーボードを使用できるようにする、AppleデバイスのUniversal Controlの使用方法を説明します。
Appleデバイスのユニバーサルコントロールの使い方
ユニバーサルコントロールを使用するには、macOS Monterey(11.7)以上を搭載したMacと、iPadOS 15.4以降を搭載したiPadが必要です。どちらのOSもそれ以前のバージョンでは、この機能は使えません。互換性のあるMacとiPadをお持ちの場合、両方の設定を調整することでユニバーサルコントロールを有効にすることができます。
Universal Controlを有効にして使用する方法は、次のとおりです。
- Macでは、Appleメニューから「システム環境設定」を選択します。
- 「ディスプレイ」をクリックします。
- macOSのシステム環境設定の「ディスプレイ」をクリックします。
- カーソルとキーボードが近くにあるMacやiPadの間を移動できるようにする」の隣にあるボックスをクリックします。Noteこのボックスがすでにチェックされている場合は、クリックする必要はありません。
- iPadで、「設定」を開きます。
- 「一般」をタップします。
- 「AirPlayとHandoff」を選択します。
- カーソルとキーボード」のトグルをタップしてオンにします。
- iPadをMacに近づけます。
- Mac上で、マウスポインタを画面の片方の端に移動し、その方向に移動し続けます。
- ディスプレイの横にバーが表示され、接続が確立されたことが示されます。
- iPadの画面上に表示されるまで、同じ方向にマウスを動かし続けてください。
- iPadの画面上にマウスカーソルが表示されると、キーボードとマウスがiPad上で動作するようになります。
- Macでマウスとキーボードを使用するには、マウスカーソルを画面の端に戻し、Macのディスプレイ上に表示されるまで同じ方向に動かし続けます。
- この作業で、最大2台までのiPadで繰り返します。NoteUniversal Controlは最大3台のiPadを記憶でき、Macのスクリーンからカーソルを動かすと、最も最近使ったiPadに自動的にカーソルを移動させます。
ユニバーサルコントロールとは?
Universal Controlは、macOSとiOSに以前から存在するContinuityとHandoffの上に構築された機能です。これらの機能の既存の機能に加えて、ユニバーサルコントロールでは、Macと1台または複数のiPadの間で1つのマウスとキーボードを共有することができます。
MacBookの内蔵キーボードとタッチパッドをiPadで、iMacのワイヤレスMagic KeyboardとMagic Mouse 2をiPadで、または互換性のあるMacに接続されている他のキーボードとマウスの組み合わせで共有することができます。
Universal Controlの機能
Macと少なくとも1台のiPadでUniversal Controlを有効にすると、iPadをMacの近くに移動させることで、両者がバックグラウンドで接続されます。その時点で、マウスカーソルをディスプレイの片側に移動させ、それがiPadに表示されるまで動かし続けることができます。これは、マルチモニターを使っている場合にディスプレイ間でマウスを移動させるのとよく似た仕組みですが、ワイヤレスで自動的に移動する点が異なります。
マウスカーソルがiPadに表示されたら、MacのキーボードもiPadで使えるようになります。Macを再び使う時は、マウスカーソルをiPadのディスプレイの端に移動させ、Macのディスプレイ上に戻るまで動かし続けるだけです。そうすれば、マウスとキーボードはMacでの作業に戻ります。
デバイス間でのファイルのドラッグ&ドロップは、マウスをスクリーンの端に移動させる前にファイルをクリックしてドラッグしなければならないことを除けば、同じように動作します。もう一方のデバイスにマウスが表示されたら、ファイルをドロップすると、もう一方のデバイスにコピーが表示されます。
ユニバーサルコントロールは近接で接続を判断し、複数のデバイスを接続することができます。複数のデバイスでユニバーサルコントロールを使うように設定している場合、カーソルは最も最近使ったデバイスに移動します。そのため、Universal Controlを使って同じMacに複数のiPadを接続している場合、マウスを動かす前にiPadを起動するかタッチスクリーンをタップすることで、マウスカーソルを送るデバイスを選ぶことができます。
- iPadをユニバーサルリモコンとして使うことはできますか?
スイッチコントロールは、同じiCloudアカウントで同期されたApple製デバイスとサードパーティ製の支援デバイスで動作するAppleのアクセシビリティオプションです。スイッチコントロールにアクセスするには、「設定」>「アクセシビリティ」>「スイッチコントロール」と進んでください。
- MacとiPadでユニバーサルクリップボードを有効にするにはどうすればよいですか?
Universal Clipboardを使うと、Mac、iPhone、iPadなどのApple製デバイス間でコピーとペーストを行うことができます。それぞれのデバイスは、同じApple IDでiCloudにサインインし、Bluetooth、Wi-Fi、Handoffがオンになっている必要があります。コンテンツをコピーすると、近くにあるもう一つのデバイスのクリップボードに自動的に追加され、短時間だけそこに残ります。