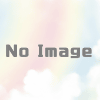How to change your Apple ID profile picture│Update with a new photo
iPhone/iPad Settings > My Name > Edit by Apple ID Profile Photo > Take Photo or Select Photo > Select.
On Mac Apple Menu > System Preferences > Edit (in Apple ID profile photo next to your name) > Select photo source > Save.
iCloud: iCloud website > Login > Account Settings > Edit in Apple ID profile photo next to your name > Drag the photo into the box > Done.
This article explains how to change your Apple ID profile photo on your iPhone/iPad, Mac, and the web.
How do I change my Apple ID profile photo?
Your Apple ID profile picture is used for many things: it appears in your email inbox on Apple products, in the Settings app, in the App Store, and much more. But you don’t have to stick with the photo you chose when you set up your device; you can change your Apple ID profile photo to give it a fresh look.
You can change your Apple ID profile picture from almost any device that displays it. Here are three different ways to update the look and feel on your Apple ID.
How to change your Apple ID profile photo on your iPhone or iPad
Tap “Settings."
Tap “My Name."
Tap “Edit" on the photo at the top of the screen.
Tap “Take Photo" to take a selfie on the spot, “Select Photo" to select a photo stored in the preinstalled “Photos" app, or “Browse" to browse images stored in the “Files" app.
Adjust the photo so that the area you want to use fits into the frame. Editing your profile picture is explained in more detail in the next section.
Tap “Select."
How to change your Apple ID profile picture on a Mac
If you wish to change your Apple ID profile picture from your Mac computer, you can also do so.
Click on the Apple menu.
Click on “System Preferences."
Move your mouse cursor over the profile picture or icon in the upper left corner of the window.
Click “Edit.
Choose from one of the pre-loaded images in “Default", click “Camera" to take a selfie, click “Photos" to browse photo applications, or use the “Photo Booth" application to take a selfie. If you took a selfie, place it in the frame as desired.
Click Save.
How to change your Apple ID profile photo on iCloud.com
If you do not have access to a Mac computer to change your Apple ID profile picture, you can do so from iCloud on any computer. Here is how to do it
Go to iCloud.com and log in with the Apple ID whose profile picture you wish to change.
Click on “Account Settings.
Hover over your profile picture or icon in the upper left corner.
Click “Edit."
Drag the photo into the frame and position it as desired.
Click Done.
Can I edit my Apple ID profile picture?
You have some control over how your Apple ID profile picture will look. If you want to do any serious editing, such as applying filters and effects or adding text, you will need to use a photo editing program. However, you can adjust the placement, size, and zoom of most Apple ID profile photos yourself. Here’s how to do it
Follow any of the steps above to the point where the photo is added and appears within a round frame.
Drag the photo to move its position within the frame. The gray area at the edge of the window will not be used.
You can also zoom in on a photo to focus on a specific area; on the iPhone and iPad, pinch in and zoom out to do this; on the Mac and iCloud, drag the slider left or right to enlarge or reduce the photo.
How do I change my Apple ID?
To change the email address associated with your Apple ID, go to the official Apple ID website and click on “Apple ID. Enter your new email address in the box. If you are using a third-party provider (Google, Yahoo, etc.), you will receive a confirmation message before completing the switch.
How do I reset my Apple ID password?
The easiest way to reset your Apple ID password is to visit the iCloud site (icloud.com) and click on the “Forgot your Apple ID or password" link. You can also change your password on your iPhone. Go to Settings>My Name>Password and Security>Change Password; on a Mac, go to System Preferences>Apple ID>Password and Security>Change Password.